
- Inscription
- Connexion
- A propos de l'Osint

Dans ce rapide tutoriel, nous allons voir comment installer une machine virtuelle. En effet, dans certains cas, nous serons amenés à utiliser des outils, souvent des scripts, pas toujours utilisables sous Windows.
mise à jour : novembre 2023
Une machine virtuelle, ou VM (Virtual Machine) est une machine qui n’est pas constituée de ressources physiques. En effet, pour fonctionner, une machine a besoin d’un processeur, de mémoire vive, de capacités de stockage, éventuellement d’un réseau.
Le principe est d’installer une VM sur une machine hôte.
" La machine hôte, c’est la mienne ? "
Exactement !
Dès lors que la VM aura été installée, elle va utiliser les ressources de sa machine hôte. Cette dernière va ainsi lui partager une partie de ses ressources.
Par exemple, il va alors être possible de faire cohabiter plusieurs VM, plusieurs systèmes d’exploitation sur un même hôte.
Par exemple, si je suis sous Windows, je peux installer des VM qui fonctionnent sous Linux, Mac, voire d’autres versions de Windows.
Mais pour faire fonctionner tout ça ensemble, il faut installer au préalable un logiciel, qu’on appelle hyperviseur. Il en existe plusieurs : VMWare Workstation, VirtualBox.
Ici, nous allons installer VirtualBox (Oracle).
" Et pourquoi justement celui-là ? " Ah, ça, c’est vous qui voyez, VMWare fonctionnera aussi !
Il faudra s’assurer que la virtualisation est activée depuis le BIOS de votre ordinateur. Le BIOS (Basic Input Output System) se lance dès le démarrage, avant le système d'exploitation proprement dit. Il identifie notamment les différents périphériques connectés et lance la séquence d’amorçage. Les manières d'accéder au BIOS varient selon les constructeurs.
Attention : accéder au BIOS n’est pas une opération anodine !
En général, il faut appuyer sur F2, mais parfois, c’est F10, ou alors F12, ou encore la touche Suppr … Une recherche Google est parfois nécessaire. Mais souvent, cette information est affichée lors du démarrage, vous disposez de quelques secondes pour appuyer sur ladite touche.
Une fois entré dans le BIOS, il faut chercher une section souvent intitulée “avancé” ou “advanced”, puis ce qui concerne la virtualisation. Quitter après avoir enregistré les changements.
VirtualBox peut être téléchargé à l’adresse suivante : https://www.virtualbox.org/wiki/Downloads
Vous choisirez le package correspondant à votre plateforme (1), c’est à dire votre système d’exploitation hôte (Windows ou autre).
En soi, l’installation ne pose pas de difficultés particulières. On peut laisser les options par défaut.
En cours d’installation, un message informera de la nécessité de redémarrer le réseau. C’est parfaitement normal.
Il sera aussi nécessaire de télécharger le pack d’extensions (2).

Pour la distribution Linux à installer, il y a le choix !
Puisque nous parlons d’OSINT, on va installer une distribution orientée … OSINT .
L’intérêt de ces distributions est d’avoir des outils déjà pré-installés.
Pour information, cet article traite de différentes distributions possibles :
https://pentestit.com/operating-systems-open-source-intelligence-osint-list/
Pour notre part, nous proposons TraceLabs : https://www.tracelabs.org/
La VM n’est pas téléchargeable directement depuis le site. La rubrique “initiatives”, puis “OSINT VM” renvoie vers Github :
https://github.com/tracelabs/tlosint-vm/releases
On remarque que le fichier à télécharger porte l’extension ova ; ce n’est pas un fichier iso.
OVA est un package contenant la description de la VM, associée à son disque dur virtuel (pour VirtualBox, il s’agit d’un format vdi). En d’autres termes, on ne va pas vraiment installer la VM, comme on le ferait si on disposait d’une image de type iso ; on va importer la VM. L’avantage, c’est que c’est plus simple et plus rapide !
Lançons donc VirtualBox, et voyons voir comment importer une VM.
Nous allons d'abord sur Fichier, puis choisissons “importer un appareil virtuel”.
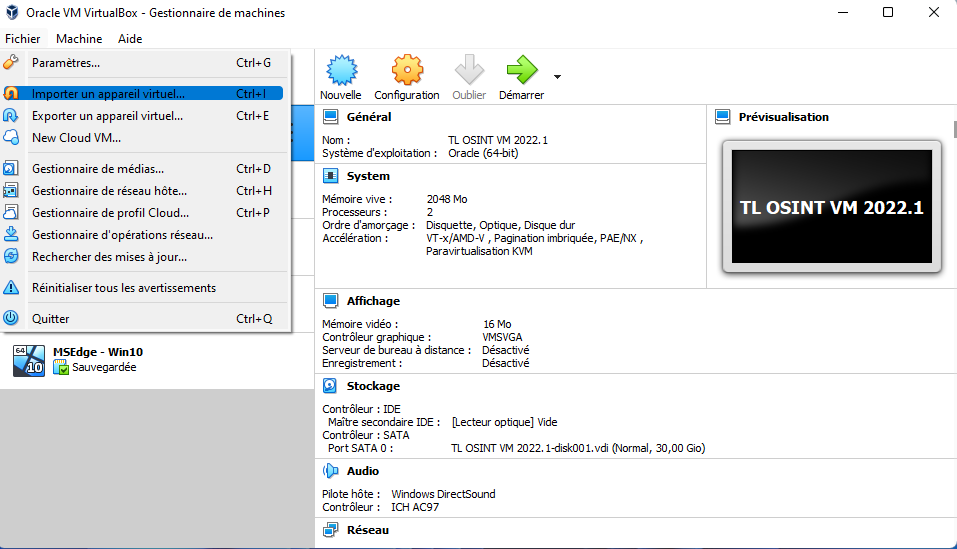
Une fenêtre s’ouvre alors : nous allons indiquer l’emplacement du fichier ova.
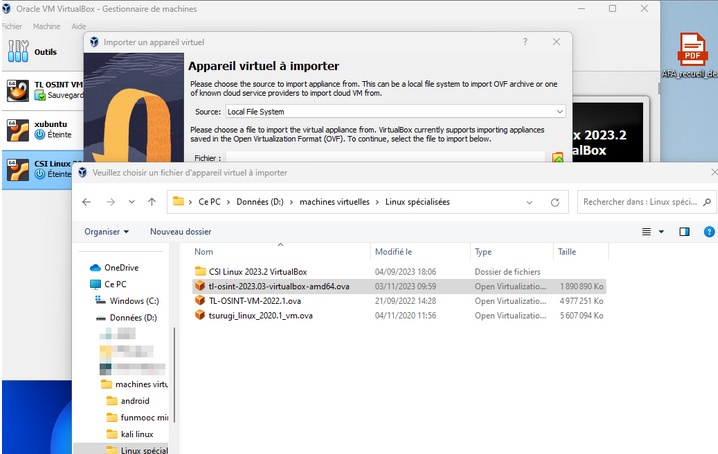
On clique sur “suivant”, puis sur “Importer”.
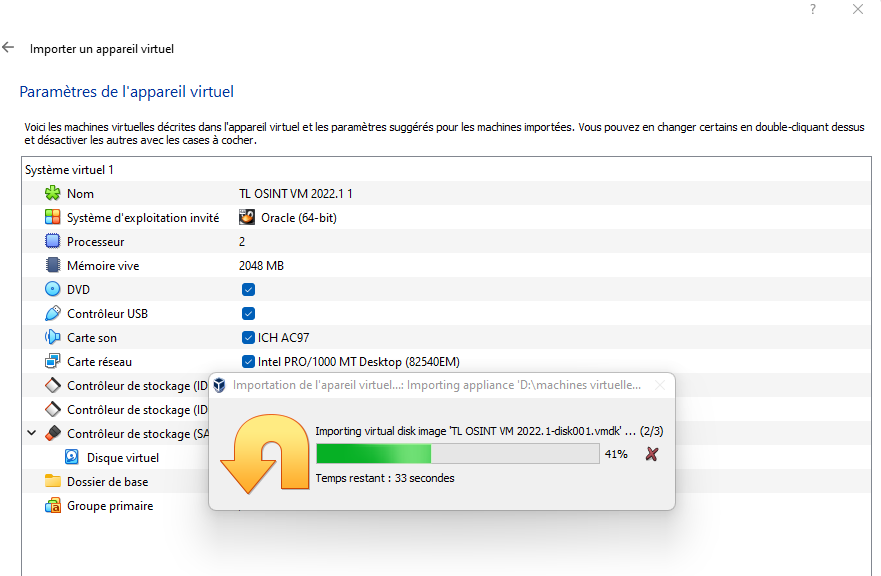
C’est tout ! La machine créée apparaît alors dans la liste des machines installées sur VirtualBox. Il n’y a plus qu’à la lancer : on double-clique dessus, ou on appuie sur “démarrer” (la flèche verte).
Au lancement, nous voyons un écran qui semble indiquer qu'on est sur Kali Linux : c’est normal.
Puis arrive la page d’authentification. Le couple nom d’utilisateur / mot de passe est osint:osint.
Il faudra probablement passer le clavier en AZERTY. Pour ce faire, aller dans “Settings”, puis “Keyboard”.

Et enfin, dans l’onglet “Layout” :
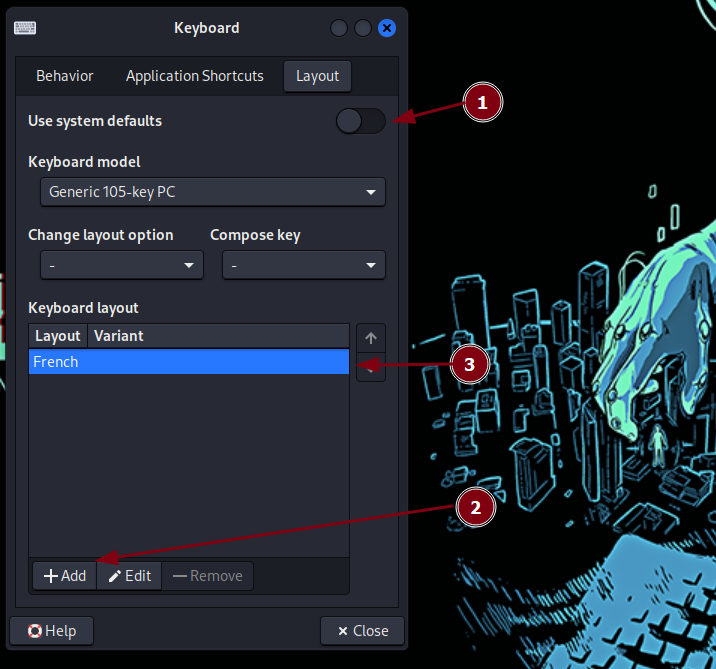
Par ailleurs, il peut être intéressant de permettre le copier/coller et le glisser/déposer entre la machine hôte et la machine virtuelle. Pour ce faire, dans le menu VirtualBox (tout en haut), aller dans “Périphériques”, puis “Presse-papier partagé”, enfin choisir “Bidirectionnel”.
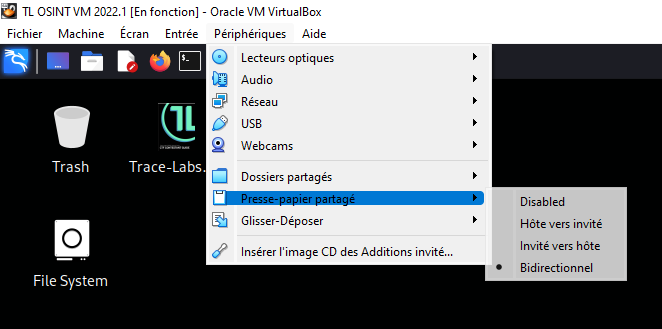
De la même façon, on peut faire une opération similaire avec le “Glisser-Déposer”.
Les outils ne sont plus installés par défaut. Sur le Bureau figure un script permettant de les installer (install-tool.sh). Nous allons le lancer de la façon suivante :
Sur le Bureau, faire un clic droit, dans le menu contextuel, choisir “Open Terminal Here”. Dans le terminal, taper ./install-tools.sh.
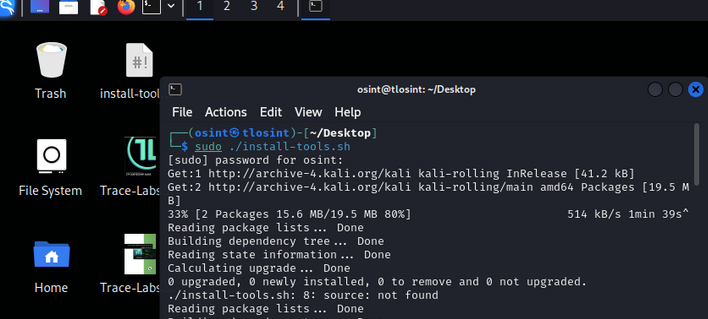
L’opération peut prendre un certain temps dans la mesure où le script procède également à une mise à jour de la distribution …
A noter que cette dernière version propose moins d’outils que les versions précédentes. En particulier, la version 2022 proposait un menu listant tous les outils installés. Il faudra probablement installer vos outils séparément.
Evidemment, les outils peuvent être lancés directement depuis le terminal.
Vous pourrez par la suite installer d'autres outils, le mode opératoire est généralement indiqué. Vous pouvez aussi jeter un oeil sur l'article consacré à la recherche de pseudos ... (https://ozint.eu/content.cgi?cmd=peda-recherche-profils)
Et enfin, pour quitter, il est plus rapide de procéder de la façon suivante :
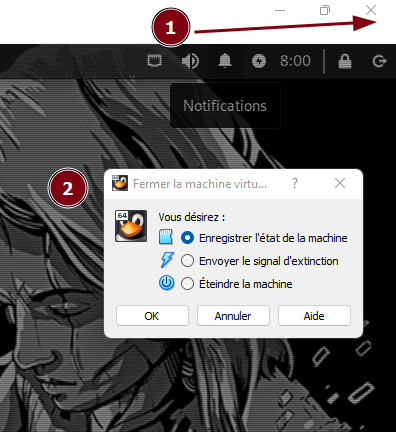
La VM redémarrera alors plus rapidement, et on la retrouvera dans l’état dans laquelle on l’avait laissée, comme une sortie de veille.